FUNTIME IV TUTORIALS
Using the Rhinestone Tool
The rhinestone tool in the Funtime software has many new features which make creating patterns so much easier.
I hope this tutorial helps you get familiar with these features!
I hope this tutorial helps you get familiar with these features!
Move your pieces apart enough to make room for your rhinestones to be added. BEFORE converting to a rhinestone, change the cutting lines to different colors.
Directions are on the pictures in this tutorial.
Next page shows how easy it is to add rhinestones to a cardstock project. I am using the same pattern above but will have 2 different types. One for an iron on transfer and one for
cardstock.
Judy Tesla Stark
Using the Spiral Tool in FUNTIME Software
In the picture above, I have drawn 4 spirals using the spiral tool. The tool is located in the Draw Tab on the top of your Funtime Browser
Draw and place spirals the way you are wanting for your design.
Select ALL, go to your Color Tool Window and change the line size window from .003 to .06 or larger. You will see your design is now thicker for cutting.
Select ALL, go to your Color Tool Window and change the line size window from .003 to .06 or larger. You will see your design is now thicker for cutting.
Click on the WYSIWYG Tool and when the pop up window appears on yours screen, click the on LOW. You will see a duplicate image already welded.
Select the WYSIWYG image and then click the SPECIAL EFFECTS button and when the window opens, choose OUTLINE.
Select the WYSIWYG image and then click the SPECIAL EFFECTS button and when the window opens, choose OUTLINE.
Your design is now ready for cutting!! Funtime does it all with a few touches of the tools buttons.
You now can see how easy it is to make your flourish! I also wanted a rhinestone file from this flourish and with 1 click, done!
One of the new features is the Brush tool. IT IS GREAT!
See the black square on my design? Just take your mouse and select 1 of the rhinestones and click Brush Tool. It will now select ALL of that color ONLY. I wanted my stone size smaller, all I needed to do was double click the stone size I wanted and it changed all of the stones at once which in my case were purples. After I had the size I wanted, I changed my color by clicking 1 purple stone, click the brush tool and then the rhinestone color I wanted. The green stones in my center haven’t changed.
See the black square on my design? Just take your mouse and select 1 of the rhinestones and click Brush Tool. It will now select ALL of that color ONLY. I wanted my stone size smaller, all I needed to do was double click the stone size I wanted and it changed all of the stones at once which in my case were purples. After I had the size I wanted, I changed my color by clicking 1 purple stone, click the brush tool and then the rhinestone color I wanted. The green stones in my center haven’t changed.
I am now changing the green stones and sizes. FYI, if all of your stones are one color, the brush tool will change all of them. When you are finished, click the stone touch button to be sure none of your stones are overlapping. The screen will get larger if some of your stones need adjusted. If the screen doesn’t change, you are fine! I now clicked on my SS info window to see how many stones my design requires.
I am now going to click on another new feature, Project Notes.
This info will always be available for reference when this file is being used in Funtime!!!! Project notes are located under the top VIEW tab at the bottom
Judy Stark
USING THE IMAGE TAB IN YOUR FUNTIME SOFTWARE
I wanted to show some of the great features within the Funtime software and just how easy it is to learn! Some of you might not be aware; we have a mini version of photo editing software in our Funtime.
The card above was made totally using the image software in my Funtime, tulips are a royalty free jpg and sentiment is from my Inkadinkado stamp. Finished product is a Print n Cut.
Let’s get started!!!
Open your Funtime program and import the jpg you want to use:
I enlarged my jpg as it is easier for me to edit. Look on the TOP of your window bar for IMAGE, open and go to CLONE STAMP.

You will now see 2 boxes open.
See photo B above. The tool bar with the 2 brushes is your cloning paintbrush (left side) and the one on the right is your softening brush. You will select the Clone Paintbrush (left side) and start with a 15 in the Dimension Box. Look closely at the photo below and notice you now have a circle with an X. The size of the circle is the size you will be able to paint AND whatever color it is on, is what you are cloning/coloring.
As you see, I wanted to erase the Happy Easter from my jpg, so I want the clone area a little larger than if I was doing detailed cloning. Just try different sizes! What I don’t want is the circle area to move from the spot I have it on. If it moved, I would not have full control of keeping it on the one only color.
To keep it from moving you need to press your INSERT key on your keyboard. Each time you change the Dimension number in bar 2, you will need to press the insert key again. I am now ready to erase the original words. Hold down your left button on your mouse and move paintbrush over the area you want covered .
It is now covering the wording with the same green from the jpg.
SO EASY!!!!!
I then decided to cover some of the tulips also. I used one of the text fonts in my Funtime and typed Happy Mother’s Day. If you are wanting match the colors perfectly to the jpg, click on the scheme bar on bottom toolbar. All of the colors are now in your color bar.

Next, I imported a jpg of my stamp sentiment and placed it on a frame and onto the card front
My card is now ready to convert all of it to an image! Click on Image bar and the 1st one is convert to an image.
I generally use 300 dpi.
I added my cutting line using the Funtime wand feature. I am now ready to do a print n cut .
Below is my finished card.
Below are a few other pictures of some variations of this card and which feature in the IMAGE section I used. Have fun trying out this feature!!
The Clone feature. On this picture, I made the circle with the x large enough to make another tulip. Remember, you must remember to click INSERT on your keyboard so the circle doesn't move. You can click the LEFT side of your button and one image will appear and you can place as you want this way. OR, hold the left button down and make a sweeping motion with your paint brush to get the effect I did below.
You can also change the HUE completely! Open IMAGE and click HUE and a new window will pop up. Just move the slider to select which new color you want to use. I used this feature to add the pink tone to my sentiment card.
If you look closely at my finished card, you will see some lightened spots and outline. This was done using the softening right side paintbrush of the clone brushes.If you want to adjust the color of your jpg, go to IMAGE and click the Color Configuration. A new box will open.
Yes, ALL of these photo editing features are in your FUNTIME software. Enjoy and I hope you share some of your projects made using the IMAGE features.
Judy Stark
Yes, ALL of these photo editing features are in your FUNTIME software. Enjoy and I hope you share some of your projects made using the IMAGE features.
Judy Stark
Cutting by Layers and Colors
For an example, I am using a 8.5 inch by 11 inch page and cutting the 1 piece CD folder file. I will start by changing my outline colors to 3 different colors. My main pattern is the folder in the black outline. I made the insert tab green and frame pink.
1- To change outline cutting lines: right click your mouse on the small color tile in your color box.
You can also right click on the large color cube on the top of your color box tool.
I am now ready to cut by color. Click the color you are wanting to cut. You will see the check mark on the color chosen. Your screen will now show as below in the picture .
I chose the black and all my machine will cut is the folder files!
Now I want to cut the other files and you can repeat the process above by single color or choose both if you are wanting to cut with the same paper.
2- To select more than one color at a time: Select first color and then hold down your SHIFT key on your keyboard and select the other.
You can move the cutting files on your mat to the bottom if you want. Also, duplicate by selecting and right click your mouse, click duplicate and move the file. Very easy process cutting by color!!!
Next, cutting by selected shape which is the shortcut I use the most often.
I select which file I want to cut. Notice the pink frame has the file selected?
Look at the picture above and in the middle of your cutting toolbar you will see "Advance Options." You will now click "Selected Objects."
I now only have the pink frame on my mat to cut!! This shortcut is great for multiple items all on 1 open window in your Funtime software.
Judy Tesla Stark
Using the scheme selector tool in your Funtime
Have you used the scheme selector button on the bottom bar of your art board? It is the gray/blue icon with an arc over a small color bar. I have an arrow pointing to it on the above picture. I use this feature of Funtime quit often and even more so now I am using my Gazelle with the 3 point print-n-cut feature. For demo purposes, I am using a picture of the turkey napkin holder I made for Thanksgiving. I wanted to make a few more co-ordinated accessories for our Thanksgiving table. To use this feature:Go to file and select import, jpg. Select the file on your art board.
2 Click the SCHEME SELECTOR icon on the bottom of your work area. It is between the Web icon and the rhinestone.
You will now have EVERY color in your color bar that is in the jpg you imported!
Why would you use this? I personally use mine to work on layouts and cards sometimes to get a visual before I actually make them. I can decide which colors look the best to me. Many times you will see colors in your color bar that you don’t even notice in your picture! Below are a few examples how handy this feature is to use.
You will now have EVERY color in your color bar that is in the jpg you imported!
Why would you use this? I personally use mine to work on layouts and cards sometimes to get a visual before I actually make them. I can decide which colors look the best to me. Many times you will see colors in your color bar that you don’t even notice in your picture! Below are a few examples how handy this feature is to use.
I imported a wpc shape and now have color coordinated accessories. I am going to use these as placemats for desserts.
I am going to print n cut these but using the original cutter lines since this is a delicate piece. (Faster)
I am going to print n cut these but using the original cutter lines since this is a delicate piece. (Faster)
I am now going to go one step further and crop image to the file. VERY EASYTake your WPC file/shape and move it on top of the jpg. Click select.
Go to top of your Funtime browser window and select IMAGE. Go to CROP and then select personal path.
Go to top of your Funtime browser window and select IMAGE. Go to CROP and then select personal path.
Click the file area and a pop up window will appear asking if you want to include region. Click NO
You will see a dotted line around the cropped area. Take your mouse and move file away from the original jpg.
This turkey file was designed by Lisa Smidt
I am now going to make some coordinating cupcake wrappers. You are doing the same thing as above. Personal crop feature under Image.
Before I can cut my wrappers and the turkey placemats, I need to click the wand feature and it will make my cut lines.
I now have my accessories ready to print and cut! HAPPY THANKSGIVING!
Judy Stark
I now have my accessories ready to print and cut! HAPPY THANKSGIVING!
Judy Stark
Etched Wine Glasses by Jamie G
Software: Funtime Scrapbooking IV
Materials: Oracal 631 vinyl, Amour Etch
This simple project was created as a gift. I purchased a set of 4 white wine glasses, something I knew that she would like, and added a little personalization to them.
For the first one, I started with the sentiment, "Aged to Perfection." I used the BlackJack true type font and welded the letters together in Funtime. It's one of my favorite fonts to work with lately because I love the look of it when it's welded together.
Materials: Oracal 631 vinyl, Amour Etch
This simple project was created as a gift. I purchased a set of 4 white wine glasses, something I knew that she would like, and added a little personalization to them.
For the first one, I started with the sentiment, "Aged to Perfection." I used the BlackJack true type font and welded the letters together in Funtime. It's one of my favorite fonts to work with lately because I love the look of it when it's welded together.
The first names were typed in BlackJack true type font and again I welded the letters together in Funtime.
When I layered the initial and the name together it seemed as though the first name would be lost in the initial when they were etched together. To get the first name to appear on top of the initial I started by creating an outline around the name. Then in Funtime, I took the outline of the name and placed it where I wanted it to appear on the initial.
Make sure to first select the border of the name, right click, and then select To front. This is important to make sure that you do because it is what will make the subtract function work the way we want for this application.
Once you have the name on top of the initial, select both and select the icon on the left of your screen to Subtract all selected objects to the first element.
Now if you go ahead a line up the name on top of the initial you will see a border around the name that goes through the initial.
When you're ready to cut the vinyl, make sure to cut all of it together. That will make it easier and will keep the integrity of the design that you've just worked on!
Thanks for looking!!
Jamie Gillahan
When I layered the initial and the name together it seemed as though the first name would be lost in the initial when they were etched together. To get the first name to appear on top of the initial I started by creating an outline around the name. Then in Funtime, I took the outline of the name and placed it where I wanted it to appear on the initial.
Make sure to first select the border of the name, right click, and then select To front. This is important to make sure that you do because it is what will make the subtract function work the way we want for this application.
Once you have the name on top of the initial, select both and select the icon on the left of your screen to Subtract all selected objects to the first element.
Now if you go ahead a line up the name on top of the initial you will see a border around the name that goes through the initial.
When you're ready to cut the vinyl, make sure to cut all of it together. That will make it easier and will keep the integrity of the design that you've just worked on!
Thanks for looking!!
Jamie Gillahan
























.jpg)

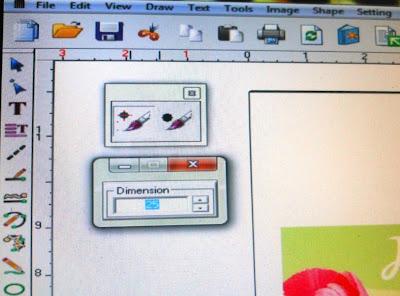


























No comments:
Post a Comment